Your computer peripherals can sometimes stop working temporarily, then start back up again and continue to function as intended. They do, however, sometimes freeze and remain frozen until the cable has been disconnected and reconnected again. It can either be both the keyboard and the mouse at the same time or just one of the two. Regardless, it’s a major hindrance to anyone who’s using the computer and a minor frustration.
Today we’re looking at the different things that can cause your keyboard and mouse to freeze and what you can do about it. Hopefully, once you’ve finished reading this article and applied the steps, you won’t have the same problems anymore.
Your mouse and keyboard can be freezing because of corrupt or outdated drivers, viruses and malware, physical damage to the device that causes connectivity problems, technical problems, issues within the Windows registry, faulty ports on the motherboard, and Windows freezing. Demanding CPU work can also cause the peripherals to freeze, but only for mere seconds.
Depending on how your computer and peripherals behave, you can exclude some of the things in the list above. For instance: You would have to be an incredibly unfortunate being if both the ports that your devices are connected to are faulty without you knowing it. There’s also a low risk that both of your devices have damaged cords unless you’ve got a horde of cord-eating cats living in your office.
How Do You Fix a Frozen Mouse and Keyboard?
Start troubleshooting the devices and the computer to filter out the possibilities.
Connect the devices to another computer and other devices to your computer.
The first and easiest way to tell if something is wrong with the actual device is to connect the keyboard and/or mouse to another computer to see if the issue persists or if it’s functioning properly on another computer. Physical damage or technical issues can most likely be discounted if the device works as intended when connected to another computer. So, then it must be some type of interference caused by the computer, rather than the hardware.
If possible, connect another keyboard and/or mouse to your computer to see if the same type of interference affects the new set of peripherals too. With this out of the way, you will most likely have gathered enough information to determine if the problem is software-related or hardware-related.
Update Drivers
Running your peripherals on outdated or corrupt drivers can cause discrepancies, like your mouse or keyboard frequently freezing stuck. You can either choose to uninstall the current drivers and restart the computer or download the latest drivers and update your current ones. The computer will reinstall the old drivers upon startup, and if they’re corrupt, the problem should be fixed by it.
Uninstall Device:
- Search for “Device Manager” and run it as administrator.
- Find the keyboard and mouse in the list of devices and expand those items.
- Right-click them one at a time and select Uninstall Device.
- Windows will display a warning, telling you that you’re about to uninstall the device from your system. Make sure to check the box in this window if it appears, then click Uninstall. If no box appears, simply click Uninstall.
- Do the same with the other device then restart the computer.
Does the issue persist? Continue reading.
Update Drivers:
- Search for “System Information” and look for System Model or Baseboard Product. This is the name of your computer’s motherboard. Laptop users don’t need to do this step, as most laptops have model names, such as EliteBook 840 G1, etc.
- Search for the motherboard’s name + drivers or the laptop’s model name + drivers on google.
- Find the appropriate drivers for your mouse and keyboard and download them.
- Run the .exe file when it has finished downloading and follow the instructions.
- Restart the computer if the installation doesn’t prompt you to do it.
Update/Reinstall USB drivers:
- Go to Device Manager
- Look for Universal Serial Bus controllers in the list and expand the item
- Locate the device driver and right-click it (There can be a ton of different items in this list – either pick the one called “Standard” if you’ve got one or go for the ones with the brand name).
- Go to Properties
- Select Uninstall Device
- Restart the computer
This step also includes updating the computer’s BIOS drivers. Bios is short for “basic input/output system”, and can be described as the motherboard’s way of communicating with the connected hardware during start-up. You should be able to find the right BIOS drivers by using the method described above. Knowing the name of the motherboard, or the computer’s model name is enough.
Check the cord and USB-plug for physical damage
This step is redundant for those who have successfully connected their devices to another computer, but not for those who don’t have another computer at home to try with or those who didn’t get their peripherals to work with another computer either. Perform a quick visual inspection of the cable and the USB connector to see if they’re damaged, or worn out.
While I highly doubt that both of your devices have damaged cords or USB plugs, checking them is part of the procedure so I will always recommend it. Working in this industry has taught me that you should expect the unexpected when it comes to helping others with computers, and even more so when it comes to helping yourself.
Run a virus scan
If your keyboard and mouse still keep freezing, I would recommend checking your computer for malware. While most viruses have more lucrative goals in mind, some viruses interfere with the computer’s peripherals, causing them to function differently. This can absolutely include freezing, but also a plethora of other strange things. You can run a virus scan within Windows 10, but I think you should consider paying for a premium security application that keeps you protected at all times. If you are on a low budget, opt for the free version of an anti-virus program, such as Avast.
Don’t install multiple security applications as they can interfere with one another easily.
To run a scan Within windows 10:
- Click the Windows button + i to open settings.
- Scroll down and select Update & Security.
- Select Windows Security from the list on the left-hand side.
- Select Virus & Threat protection.
- Select Quick Scan to scan the computer.
Check your CPU usage
Running demanding applications, or having them lurking in the background can easily cause your peripherals (and your entire system) to freeze for seconds now and then. When your CPU is under heavy usage the computer will become less seamless, this applies to the peripherals, but also loading times, and graphics. Overall, if the computer is slow and cumbersome, there’s most likely some high-performance software running on it.
Open the Task Manager (Ctrl + Alt + Delete then select “Task Manager) to see what processes are running and how they’re affecting the CPU. Try closing any program that’s running in the background, or the ones that you’re not using to see if your problems disappear.
You can also stop unnecessary applications from starting when you power on the computer by disabling them in the Startup Tab in the Task Manager. That way you can keep track of the applications that are active on your computer more easily.
Install Windows Updates
Installing the most recent Windows updates released by Microsoft can help you get rid of your old problems, and instead, welcome new ones. No, but seriously – updating Windows can definitely make a big difference, and it has proven to solve this issue before. Even if your computer is set to automatically deliver the newest updates to you, it can be wise to check the updates manually to ensure that they’ve gone through.
If you don’t have the Automatic Updates Feature activated, do the following to update Windows:
- Search for Windows Update Settings in the search bar
- Click Check for updates
- If any updates are available Windows will install them automatically.
You should also consider installing the newest version of Windows. This can be done in the section directly under the “Check for updates” button. I’m talking about this one:
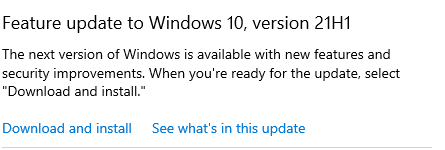
Click Download and install or See what’s in this update if you’re curious. Once the installation has started, let the computer run the installation until you’re back to the login screen.
This has seemed to work to fix keyboard and mouse issues in Windows, and I’ve come to that conclusion because of how many forums I’ve visited to find a fix to this problem.
Check technical problems
Seeing as we’re dealing with two devices at the same time, chances are slim that there’s something wrong with both devices, as I’ve mentioned above. However, I recommend checking the batteries on both devices and replacing them to ensure they’re both equipped with a fresh pair of batteries. Oh, and if they’ve got a built-in battery, then recharge that battery and use any accompanying software or battery indicators to make sure the devices actually charge up.
Try plugging the USB receiver into a different USB port.
The Wifi Adapter Can Interfere With Your Bluetooth Devices
Your WiFi and Bluetooth can interfere with each other. This is because they are both designed to operate on the same 2.4 GHz frequency. The more devices you have connected to the same channel, the more disturbance there may be. You can think of the channels as traffic lanes: If there’s much traffic in one lane, there’s also going to be a long wait when you arrive at a red light.
Bluetooth and WiFi will try their hand at available channels using two different techniques – when they find channels that can be used to send data, they will send it. However, the longer they have to search for available channels, the slower they will be. You can manually change your WiFi to transmit on a 5GHz frequency instead. This can reduce the amount of interruption caused by their attempts to coexist.
I also recommend moving your router away from your computer. Try about 40′ away.
Check Power Settings
How are your power-saving options set? Make sure to disable power saving options as they can force the computer, along with the peripherals, into hibernation. Sleep and hibernation settings can fool you and cause a lot of trouble. Make sure they’re turned off if you’re having problems with your peripherals freezing.
Check Power Management settings too:
- Go to Device Manager
- Find the device in the list of devices
- Expand the list and right-click the item
- Select Properties
- Go to the Power Management tab and uncheck “Allow this computer to turn off this device to save power”
Make Sure the USB Ports Work
Connect other devices (it doesn’t have to be peripherals) to see if the ports work. Keep the Device Manager open to see if it ever flickers with the new device connected. A flickering Device Manager means that a device has either been disconnected or connected to the computer. If the connected device disconnects and reconnects frequently, something may be wrong with the ports. Inspect them to see if they’ve been damaged or bent then do the same with the USB receiver or the USB plug on the mouse and keyboard.
Run the in-built troubleshooter
Windows 10 has an integrated troubleshooter that can be used to identify problems with your devices. The troubleshooter can be accessed in Settings. Run the troubleshooter on the devices to see if Windows has identified any issues with them.
Take note: It seems like my mouse doesn’t appear as an option in the troubleshooter.
- Search for Troubleshooting settings
- Scroll down and select Additional troubleshooters
- Look for and select Keyboard under Find and fix other problems.
Check the computer’s temperature
Raising temperatures may go hand-in-hand with high CPU usage, but it doesn’t have to be high CPU usage that’s causing it – it could be overheating caused by insufficient cooling. The results of an overheating computer can be sudden and frequent freezes. These freezes may affect your peripherals or the entire operative system. They are, regardless, harmful to your computer and should be fixed as quickly as possible.
You can see the computer’s temperature by using third-party applications. If your computer is uncomfortable to touch because of how hot it is, then it’s probably overheating. Changing the fans, the fan’s settings in bios, cleaning the computer, or having someone with experience open up the computer to inspect it is something you should consider.
Reinstall Windows
During all of my years working with IT support, I can’t tell you how many problems I’ve been able to solve by simply reinstalling Windows. Doing this will offer you a clean slate, remove any third-party software that may interfere with your devices, and reinstall the computer’s drivers. Reinstalling Windows takes 1-2 hours depending on your approach. Any files that are saved locally will be removed from your computer when you install Windows. Make sure to save everything that you value.
Check Windows Registry
If Window’s registry is corrupt, that could be what’s causing your devices to freeze. You can use a third-party application called Advanced System Repair Pro to scan your registry for errors and fix them. However, because we’re dealing with both peripherals freezing at the same time, it’s so much more difficult to say if both their issues are bound to the registry or not. It’s not unusual for a mouse to get stuck because of a broken registry, but both? Rare.
Mouse and keyboard still keep freezing? Try this.
Aside from the things we’ve talked about, there’s a few things you can try to get them up and running properly again. Here’s a less detailed list.
- Rollback mouse & keyboard drivers to earlier configs.
- Rollback Windows updates to earlier versions (before the problem started).
- Update graphics card driver.
- Disable Cortana.
- Disable Hybrid Shutdown/Fast Startup
- Disable Sticky Keys
