Microsoft Outlook is the most popular e-mail and calendar application in the world as of today, with over a billion users. The service is used frequently by businesses, organizations, and private users to communicate and structure meetings.
Throughout the last couple of years, a bunch of my clients have contacted me regarding an issue where they’re able to receive e-mails but can’t send any themselves. If you’ve had problems sending e-mails with Outlook, stay tuned as we’ll go through all the fixes we’ve tried that have worked.
Remember that the Outlook application is available both as a desktop and -web application. The desktop application is the one you’ve got installed on your computer, and the web app is the one you can access by visiting outlook.com or office.com.
Here’s what we’ve tried. I recommend going through the list from start to end. Clicking the links will take you to the section of the article where that specific solution is shown.
- Resend the message
- Check if offline mode is active
- Make sure you’re connected to the server
- Make sure your device has internet connection
- Test the Send All feature
- Restart Outlook
- Create a new mail profile
- Try disabling your VPN
- Increase server timeout load
- Try Outlook’s web application
- Update the application
I strongly suggest that you try one solution and then check if it worked before you proceed to do the next thing. It’s always best to do it one thing at a time, as you’ll have an easier time pinpointing what solved the problem.
1. Resend the message
Sometimes, an email might end up in the outbox folder as a draft after it’s sent. If that’s the case, simply go to the outbox folder and try resending the message. This simple fix will work fine if the issue was a one-time thing, but if the issue persists and Outlook doesn’t let you send new messages at all, then you’ll have to proceed down the list.
2. Check if offline mode is active
Outlook has a feature called offline mode. This feature will prevent you from receiving and sending e-mails, as Outlook is disconnected from the mail server. You’ll see if Offline mode is activated on the status bar at the bottom of the application window.
The reasons for the feature vary, but a common reason to use offline mode is to browse through your e-mail and calendar in Outlook when you’re nowhere near a network or have limited mobile data at your disposal. If the feature is activated, you’ll have a hard time sending emails as there’ll be no communication between Outlook and the mail server.
While users have stated that they’re able to receive e-mails, it’s still worth checking if offline mode is the culprit.
Step 1: Open Outlook
Step 2: Go to the Send / Receive tab
Step 3: Check if Work Offline is selected. Uncheck it if needed then restart Outlook.
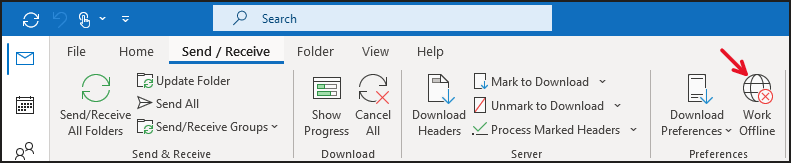
3. Make sure you’re connected to the server
If you aren’t connected to the server, then you won’t be able to communicate your outgoing and ingoing data. This will make it difficult (if not impossible) for you to send and receive e-mails. To ensure that you’re connected to the server, do the following.
Step 1: Look for the Outlook icon in the system tray down in the lower-right corner of the screen. If it isn’t visible at first sight, look for the upward-pointing arrow and press that to expose it.
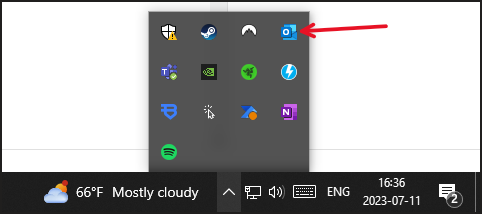
Step 2: Hold down the CTRL-key and right-click the Outlook icon.
Step 3: Select Connection Status
Step 4: Now you’ll see a list of SMPT addresses. Scroll to the right to see if their connection status is set to established.
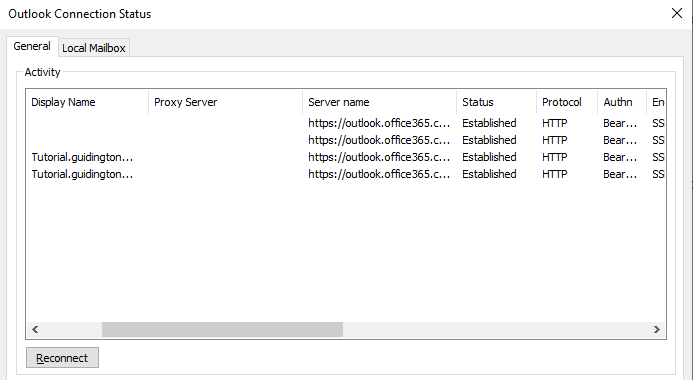
Step 5: If the connection isn’t established, press Reconnect in the lower-left corner of the window.
4. Make sure your device has a stable internet connection
While you shouldn’t be able to receive e-mails when your device isn’t connected to the internet, you might have cached e-mails or e-mails that you’ve already received but haven’t read yet. Therefore, checking that your internet connection is stable and working as intended is recommended.
Try visiting a website or using any other network-dependent service to see if the internet connection is working.
5. Test the Send All feature
Outlook has a feature that sends all unsent e-mails that the mail server was unable to send the last time it tried. The send all feature can be accessed via Outlook’s desktop application and could perhaps prove useful when having problems sending e-mails.
Step 1: Open Outlook
Step 2: Go to the Send / Receive tab
Step 3: Click Send All
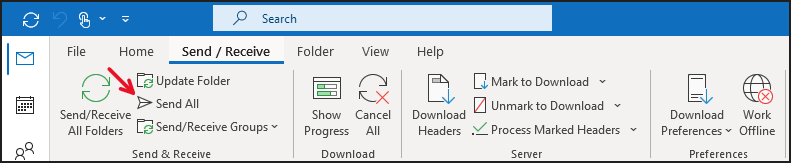
6. Restart Outlook
If you haven’t already restarted the application, that’s worth doing as it might fix the problem. Sometimes, an application will be stuck or unable to contact the server until the process is shut down and restarted. Simply close down Outlook and start it back up again. See if the issue persists.
7. Create a new mail profile
Creating a new mail profile can solve a bunch of different temporary glitches in Outlook. It has been used by users all over the world to overcome minor and major bugs in the application. I don’t recommend removing your old profile, instead, I’d suggest that you create a new profile and save the old one just in case.
Step 1: Close Outlook then open the Control Panel by searching for it in Window’s search bar.
Step 2: Look for the Mail icon in the control panel. If your view doesn’t look like mine, make sure your view is set to “Large Icons”.
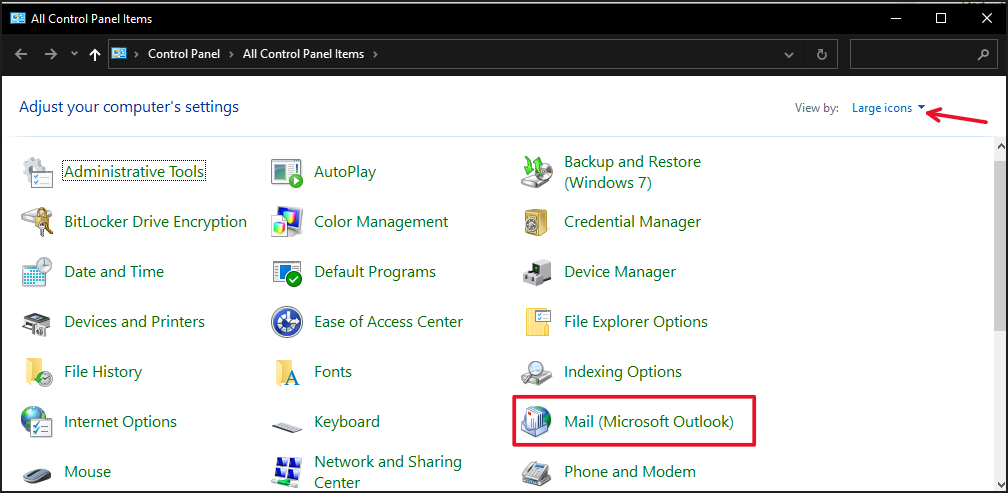
Step 3: Click Show Profiles
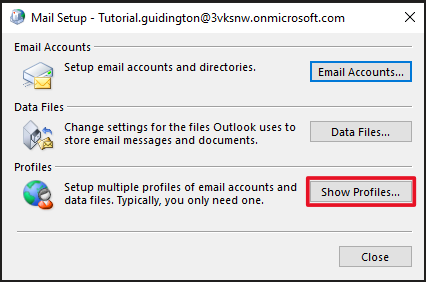
Step 4: Press Add
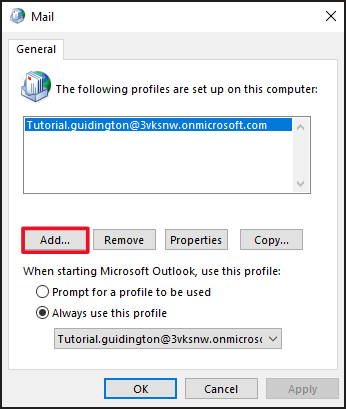
Step 4: Name the profile
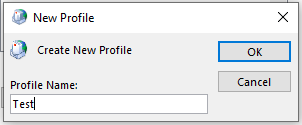
Step 5: Provide your e-mail address when prompted then click Next.
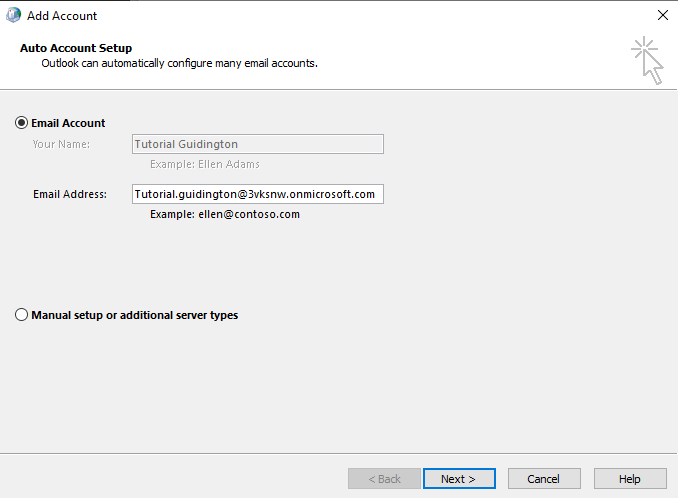
Step 6: Click Finish.
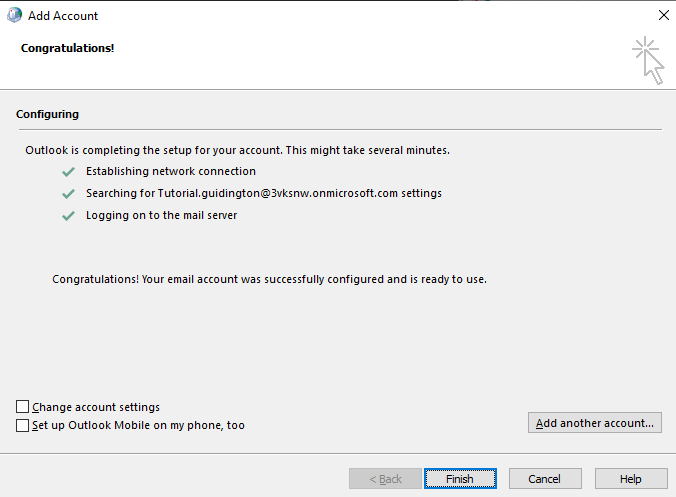
Step 7: Select the new profile in the upper window then change the profile set under Always use this profile to the new one.
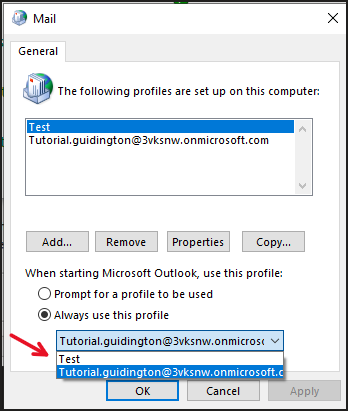
Step 8: Click Apply then Ok.
Step 9: Start Outlook and input your e-mail and password if prompted.
8. Try disabling your VPN
If you’re using a VPN, or virtual private network, to protect yourself when working, the VPN might throw a spanner in the works for you, as it can sometimes hinder other apps from working as intended. This can include Outlook among other applications.
Checking if this is what’s causing Outlook to not send e-mails is done in a matter of seconds. Simply disable your VPN connection and then restart Outlook. If the issue was caused by the VPN, it should be resolved by now.
It might also be worth restarting the computer after disconnecting from the VPN.
9. Increase server timeout load
By default, Outlook’s timeout settings are quite low, approximately 1 minute. When the server timeout settings are too low, the application will start acting up. This includes not being able to send/receive e-mails, sending duplicate e-mails, etc. It might be because there’s a large mailbox or list of files and folders that takes longer to sync than the timeout settings allow.
Increasing the timeout settings can prevent this type of behavior. Here’s how to do it.
Step 1: Click File in the upper-left corner.

Step 2: Click Account Settings to open a dropdown menu. Then click Account Settings in the dropdown menu as well.
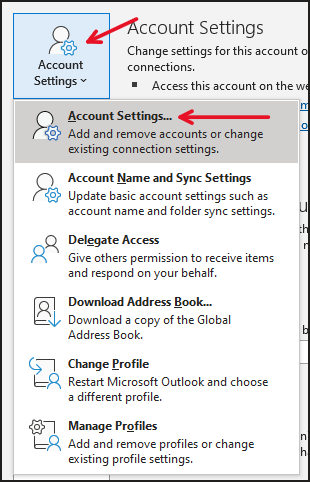
Step 3: Select the profile in the list. With the profile selected, click the Change Account button.

Step 4: Click More Settings in the lower-right corner.
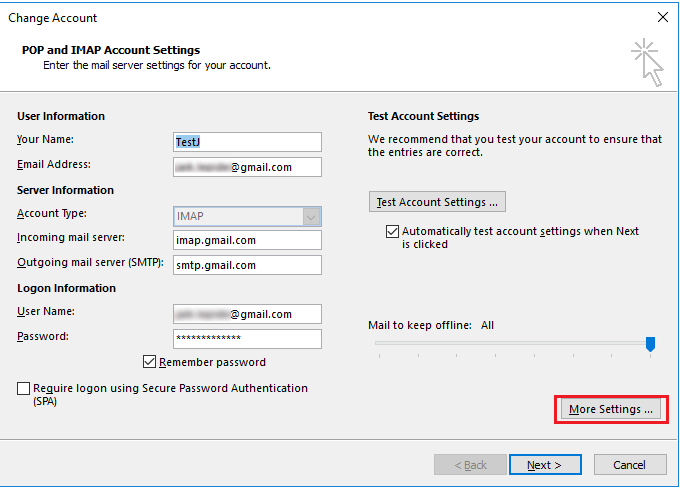
Step 5: Under the Advanced tab, slide the Server Timeouts from short to long.
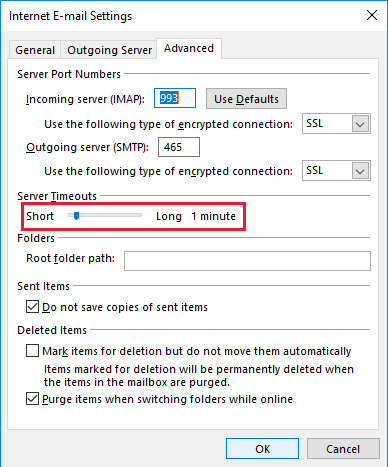
Step 6: Press Ok.
10. Try Outlook’s web application
If you’re a frequent user of Outlook’s desktop application, then you might not like the idea of changing over to the web application. Well, they’re updating the desktop application to look more and more like the web application. Regardless, you’re not doomed to use the web application for the rest of your life.
Instead, try accessing Outlook’s web application to see if the issue also happens when you try to send e-mails from there. This should indicate that there’s something greater going on. You can access the web application by going to www.office.com and signing in with your account.
11. Update the application
Ensuring you have the most recent update isn’t a surefire way to stay out of trouble, as some new updates actually bring more problems than they fix. But if you’re experiencing problems with the application, I suggest that you look if there’s an update pending.
Step 1: Click File in the upper-left corner.

Step 2: Go to Office Account in the lower-left corner.
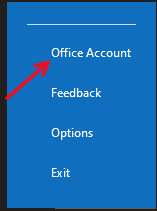
Step 3: Click Update Options on the right-hand side then Update Now.
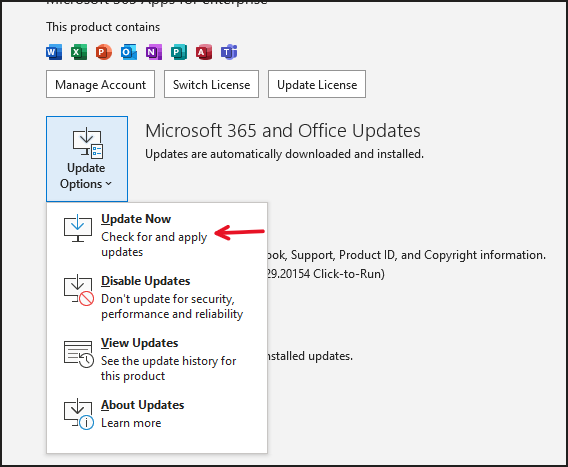
Follow the prompts that follow and let the application update if an update is found.
