I use Microsoft Teams to communicate with colleagues and customers all the time. While it has replaced my work phone, and e-mail partly, I still run into problems once in a while.
Yesterday, I had a conversation with a client in Microsoft Teams. The client shared details about an upcoming webinar that I was to attend. This morning I opened up our conversation on the same computer, using the same client, and our previous chats were missing.
I couldn’t find the information anywhere in Teams, so I started troubleshooting the error. As it turns out, I wasn’t the only one who has run into this problem. Therefore, I decided to create a guide for others who might experience the same issue.
Troubleshooting Disappearing Microsoft Teams Chats
Down below is a list of different techniques that will (hopefully) fix your problem.
1. Search For Hidden Chats
One possible reason why your chats may have disappeared could be because you’ve hidden the conversation accidentally. This is only true if you’re missing the entire conversation (including their name in your chat list), not just specific messages.
Below is an image showing that I haven’t chatted with anyone, which isn’t true. It’s because I accidentally hid the conversation between me and Megan, who I spoke to recently. Now, let’s restore the messages so they’re visible in the chat pane once again.
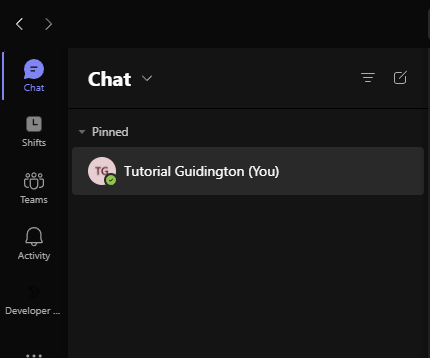
To unhide hidden chats, do the following:
1. Search for the person who you communicated with using the upper middle search bar in Microsoft Teams.
2. Open your chat with the person by clicking on their name. The chat should reappear under Recent on the left-hand side.
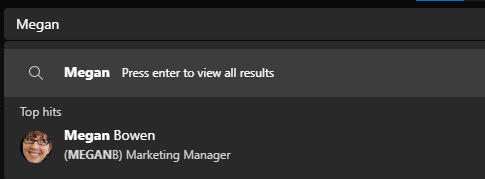
3. Right-click the person or click the three dots then select Unhide.
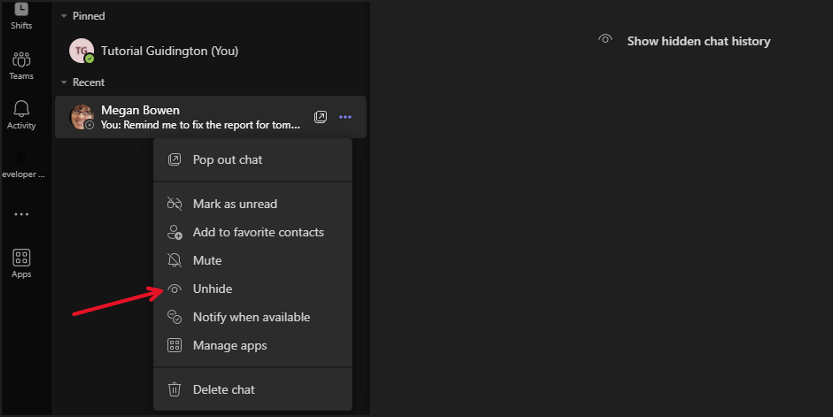
4. The conversation should now be pinned to the chat window and the messages should be restored. Neither the contact nor the messages should disappear unless they’re hidden again.
This is the most probable cause of the missing messages, but if the messages can’t be restored this way, continue to the next step.
2. Open Teams In Browser
There are two types of Teams clients – ways of accessing teams. The desktop application is the one that’s installed on your computer and that’s launched when the computer is turned on. The other is the web application, which you can find by opening a web browser and visiting Office.com.
1. Go to www.office.com and sign in.
2. Click the Teams icon on the left-hand side.
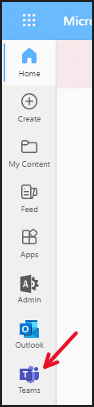
3. If you’re given the option to open the web or desktop application, open Teams in the web application.
Sometimes, the desktop client will have a hard time synchronizing data, this can cause discrepancies such as the one discussed in this article. If the messages can be found in the web application, then there’s something wrong with the desktop application.
But for now, your messages are accessible on the web. To fix the desktop application, continue with the next step.
3. Clear Microsoft Teams Cache
Your Teams cache, which stores a bunch of byproducts of your Teams usage, can sometimes cause discrepancies in the application. Deleting the cache’s contents is a go-to fix for several problems in Teams.
Once emptied, the cache will start populating with new files once the application is started and used again.
1. Browse to the cache’s default location (C:\Users\<your_windows_username>\appData\Roaming\Microsoft\Teams.) in File Explorer.
2. If you can’t find the AppData folder – click the View tab in File Explorer and check the “Hidden Items” box then continue browsing the search path above all the way to the Teams folder.

3. Once you’ve found the Teams folder, right-click it and select Delete.
4. When prompted if you want to delete the folder, click Yes.
5. Search for Teams using the Windows search bar and start the application.
4. Restart Teams
Have you tried restarting the application? Sometimes, doing so will fix both minor and major problems with the application.
1. Look for the Teams icon in the lower-right corner of the screen. If the Teams icon isn’t visible, look for an upward-pointing arrow. Click it to find the Teams icon.
2. Right-click the Teams icon on the activity bar.
2. Select Quit Teams
4. Search for Microsoft Teams using the Windows search bar.
5. Open the application and search for the person whose messages are missing.
5. Sign Out of Teams
Another simple technique that you should try before looking at the more time-consuming methods (that aren’t THAT time-consuming) is to simply sign out of the application and then sign back in. This has proved to fix the issue according to Microsoft themselves.
6. Update Teams
Ensuring that you have updated the software to the most recent version can also fix the problem. You can update the application from within Teams by doing the following.
1. Open up the desktop application
2. Click the three dots in the upper-right corner next to your initials.
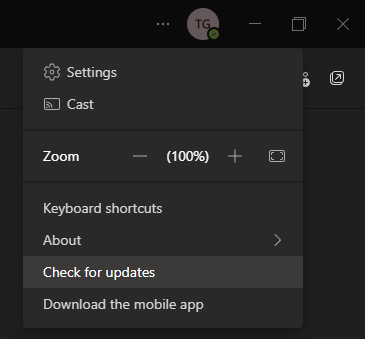
3. Click Check for updates. Teams will look for the latest software updates and update the application automatically.
4. Restart the application if you’re prompted to do so.
7. Restart Your Computer
If none of the methods above have proved fruitful, try restarting your device to see if that fixes the issue. Don’t just turn off the computer and start it up again, make sure to hit Restart. This will kickstart any updates on standby.
8. Reinstall Teams
If you still haven’t found the missing messages on the desktop application you might need to reinstall the application to retrieve them.
1. Open the control panel by searching for the control panel using the Windows search bar.
2. Select Programs and Features.
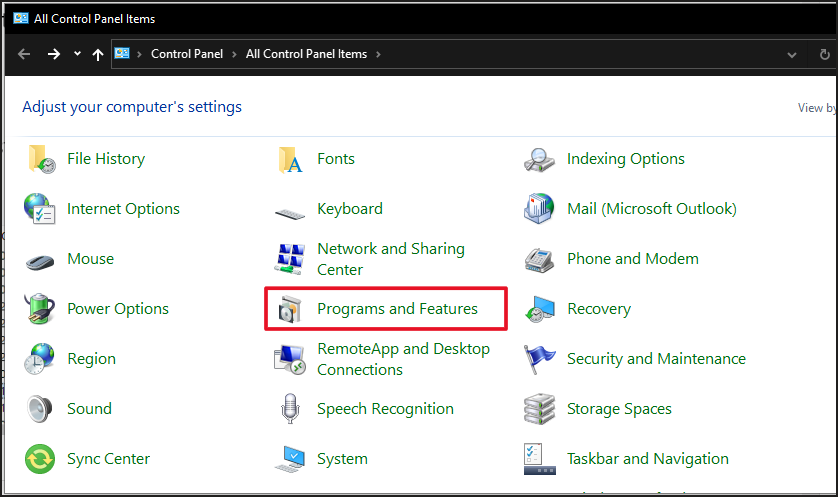
3. Select Microsoft Teams in the list and click Uninstall.
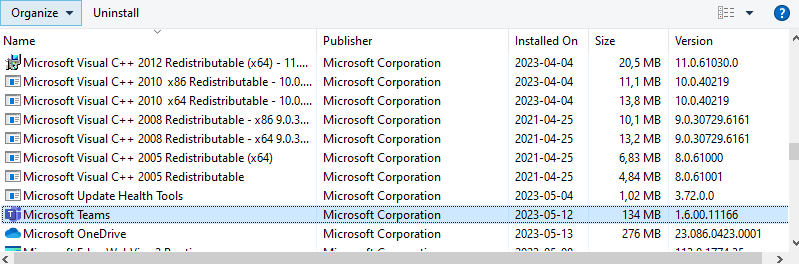
4. Download Teams from Microsoft (Link to Microsoft.com).
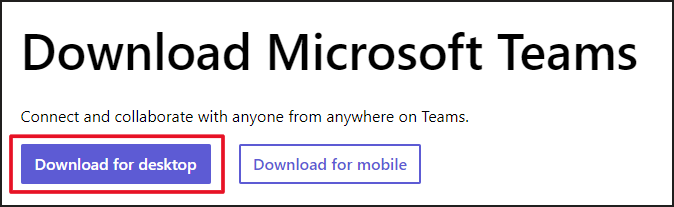
5. Choose between the options below.

6. Launch the installation file that was downloaded.
7. Once installed, sign in to your account.
8. Check to see if you can find the messages.
Conclusion
If none of the methods have worked for you, try going back to the first method now that you’ve reinstalled the application and updated it. If you somehow found another way of fixing the problem, feel free to comment what you did down below so we can add the solution to the list and help others.
