Whether you are playing a game or browsing Windows, ghost images, or simply ghosting, is pretty annoying. A lot of computer users have experienced it, and are rightly frustrated by it.
This can be because of image retention, where static images being on the screen too long leaves artifacts or ghosting in-game, where images leave artifact trails which can ruin both performance and experience.
The first thing you should do is check if your monitor is plugged in correctly. If your monitor cable is loose in its video port, make sure to plug it in all the way. The second thing you should do is exclude any type of interference from other devices by disconnecting peripherals such as the mouse and keyboard to see if the issue is solved.
There are an array of possible solutions to this issue, and as such, these solutions are hard to sum up in one paragraph. That’s why I’ve written this resource. Keep reading to find out all of the possible solutions to this issue.
1. Make Sure That Your Monitor is Plugged In
As I mentioned before, make sure that your monitor cable is connected properly on both ends. A loose-fitting cable can cause all sorts of image issues with monitors.
While you’re at it, check if the monitor cable is in any way damaged. If it is, you will want to switch it out for another cable. Most monitors use HDMI, and so do a lot of other devices, so chances are that there’s another HDMI in your household you can use.
Now, cables can be damaged without you being able to see it, so feel the cables with your hands to check if there are any dents or things like that in them.
If the video cable is connected properly both to your computer and monitor and the cable is completely intact, we can safely exclude these things as culprits and move on.
2. Exclude Other Devices As Culprits
I also mentioned that you should exclude other devices as possible causes of the ghost images on your monitor. First, disconnect your keyboard or mouse, then keep doing that with your peripherals one by one.
It’s important that you don’t disconnect them all at once, since we want to pinpoint the device that’s causing your issue. Mind you, this also goes for wireless devices.
For example, if you have a printer, speakers, or router in very close proximity to your computer, you should try to find a way to move them further away. Of course, if moving them further away from your monitor doesn’t affect your situation, then you can just move them back.
4. Update Your GPU Drivers
Make sure that your GPU drivers are all up-to-date. If you haven’t updated your GPU drivers in a long time, errors and bugs can occur. Most likely, your monitor is at fault here and not your GPU, but it’s important to exclude as many factors as we can.
Of course, updating your GPU drivers if you haven’t done so in a long time, can increase your performance in games and in general, so it’s advisable to do so.
I wouldn’t recommend updating the drivers through Windows, however. Instead, download drivers directly through your GPU manufacturer’s website. Most people either have Nvidia or AMD graphics cards, so those are the ones I’ll be going through below.
If you’re unsure of what GPU you have, go to the device manager in Windows and double-click Display adapters to check. If you have an Nvidia GPU, go here. If you have an AMD GPU, go here.
To update Nvidia GPU drivers, follow the steps below.
- Head to the link provided above for Nvidia drivers
- In the dropdown menu, select Product series then Product, and after that, click Search
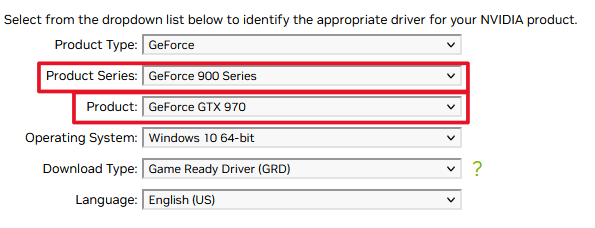
- In the new window, click Download
- Run the downloaded file and follow the instructions
To update AMD GPU drivers, follow the steps below.
- Head to the link provided above for AMD drivers
- Search for your specific GPU in the search bar and then select Submit
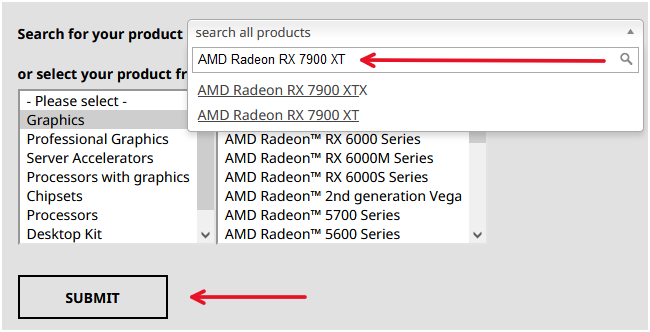
- Select the operating system of your computer and then download the file
- Run the downloaded file and follow the instructions
5. Change the Monitor’s Settings
There are certain settings, that for some monitors, are less than perfect. As such, a lot of annoying errors can occur when having them enabled. Of course, this depends on what monitor you have.
However, I would still recommend that you turn some settings off and some settings on, independent of what monitor you have (if they are available).
For example, turn settings such as Dynamic Contrast, Noise Reduction, Perfect Clear, and Motion Smoothing off if they’re enabled. Chances are that they’re causing your ghosting images issue.
Response times and refresh rates can also be causes for ghosting, particularly when gaming. That’s why you should experiment with different response times and refresh rates.
In Windows, right-click the desktop and select Display settings. After this, scroll down a bit and select Advanced display settings. In the refresh rate dropdown menu, change your refresh rate if possible.
As I mentioned earlier, you can also change your monitor’s response time. Oftentimes, you can do this manually through a button on your monitor. What the response time settings are called depends on your monitor brand, but it should be called something along the lines of Overdrive, Motion Acceleration, or simply Response Time.
6. RMA Or Purchase Another Monitor
If there is something inherently wrong with your monitor, there’s not a lot you can do to fix it. However, I would recommend RMA’ing it (return merchandise authorization) or simply buying a new monitor.
If image retention is your issue, then you can return it if it’s severe enough. If you can’t RMA your monitor, you may have to buy a new one.
7. Don’t Leave Static Images Out For too Long
Some monitors have what is called image retention, commonly referred to as ghost images. This is when static images leave remnants after you’ve closed them down.
You can either RMA your monitor to get a better unit, as I mentioned earlier, or you can keep in mind not to have static images open too long on your computer. The longer the images are on the screen, the more image retention you’ll see.
If possible, try having animated screen savers with a bunch of colors to offset the image retention. Image retention usually occurs when there are static images on the screen for too long.
8. Check the HDMI/DP Port On Your Computer
Faulty video ports can cause a bunch of issues for a monitor depending on what type of port you have. For example, HDMI ports wear out with time. Check the HDMI/DP ports behind the computer and check if you can find anything that seems out of place.
If you have two HDMI ports, try using the other one instead of the port you’re currently using. It’s not unreasonable or particularly unlikely that there could be two faulty HDMI ports on a computer.
If your computer has one or more damaged HDMI ports, you should take it to a repair shop and get it fixed for you, as it can be difficult to repair yourself.
