OneDrive, our personal file storage in the cloud, is the agent synchronizing files from Teams/SharePoint. Lately, we’ve received more and more e-mails from readers who’ve run into a problem where OneDrive seems to hinder them from syncing shared libraries because they’re syncing a shortcut – that they’re sometimes unaware of.
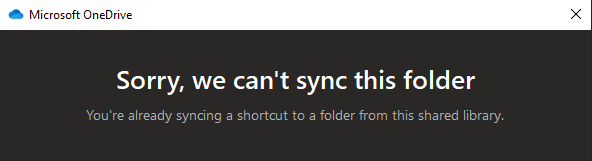
In this article, we’ll go through what’s causing this and what you can do to reverse the problem so you can synchronize the shared library successfully. We’ll also show you how to find the shortcut if you’re having trouble doing so.
You want to synchronize the shared file library to your File Explorer, but there’s already a shortcut from that file library in your OneDrive. The shortcut they’re talking about is created from within Teams by selecting a folder and clicking Add shortcut to OneDrive.

Instead, you should’ve pressed Sync. Now, the two methods (sync/shortcut) are canceling each other out, meaning you can only have one method of synchronizing files activated at one time for a specific shared library. Therefore, we need to find the shortcut and remove it from your File Explorer.
How To Fix “You’re already syncing a shortcut from this library”
Follow the steps below to fix the problem.
Step 1: Find the shortcut
If you have OneDrive synchronized to your File Explorer, open up File Explorer to find the shortcut. Otherwise, visit OneDrive on the web. The shortcut can be anywhere in your OneDrive, but it will most likely be in the root folder – the main folder in your OneDrive, where all the other folders are.
Shortcuts have a small “link” icon on them. As you can see in the image below, I’ve synced a shortcut to the general channel of the Team that I can no longer sync. The shortcut must be removed. Look for any folder with the link icon in your OneDrive.
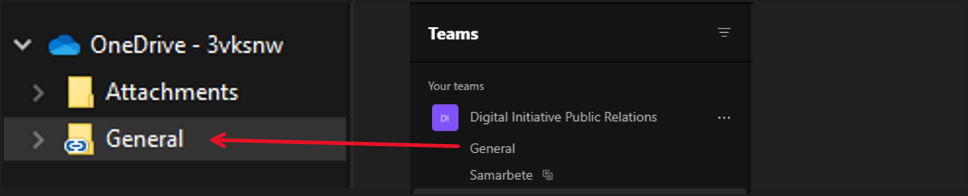
Bonus Step: If You Can’t Find the Folder (Scroll down for Step 2)
If you’re having a hard time finding the folder, there’s a little trick you can use. Go to the Team that you’re unable to sync and press Add shortcut to OneDrive. This will open a prompt that says you’re already syncing a shortcut, with a button labeled “Open Shortcut”. Press the button.
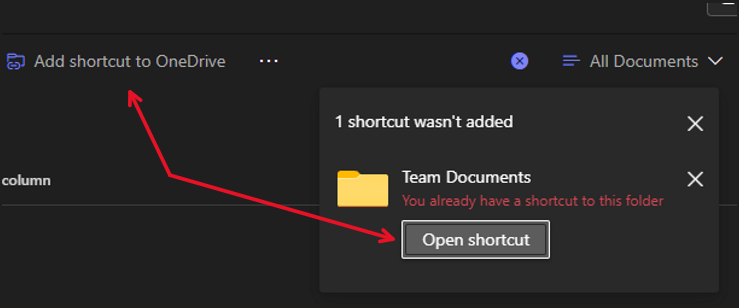
This will take you to OneDrive on the web. Press Home, then find the folder with the link icon on it and press the three dots next to the folder. Lastly, click Remove to delete the shortcut.
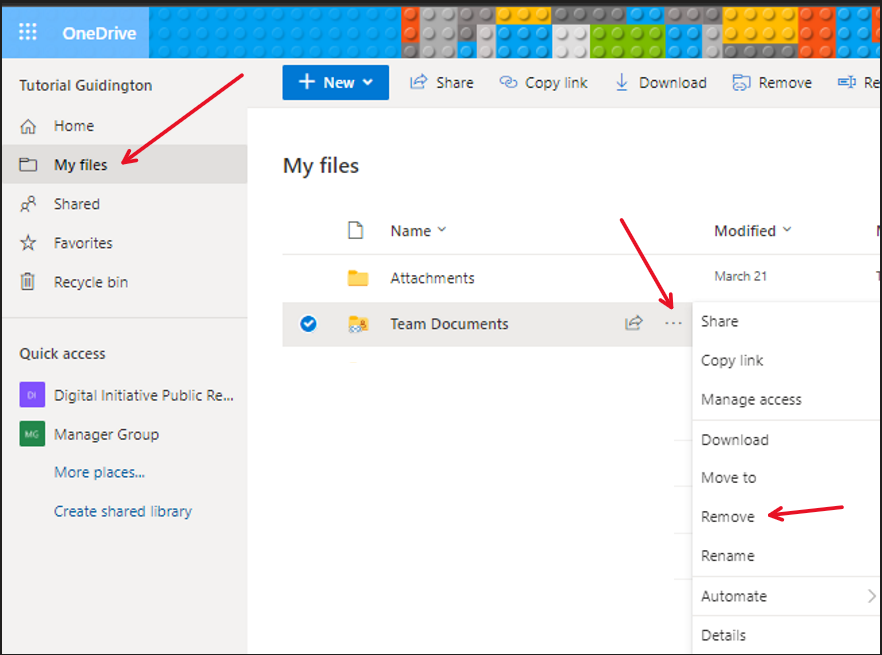
Step 2: Remove the shortcut
Because the folder is a shortcut from Teams, the folders and files within the folder are still synced to the Team. Meaning we can’t just click “Delete” – as that would delete the folder’s contents for other members of the Team too. Instead, we must right-click and select Remove Shortcut.
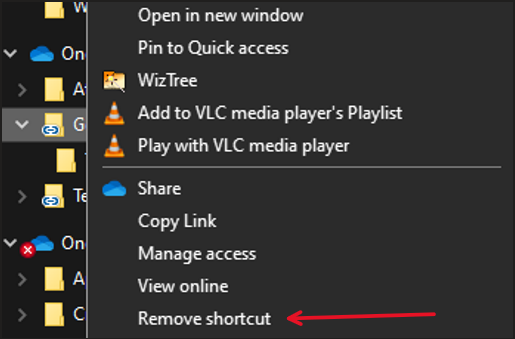
Step 3: Try synchronizing the shared library from Teams/SharePoint again
Give the linked folder a little while to delete. You should see files within the folder disappearing one by one until the folder is empty, then the folder will be deleted as well. Once that’s done, go back to the Team and synchronize the folder. You should be able to sync the library without issues now.
When you press the Sync button, this window should appear:
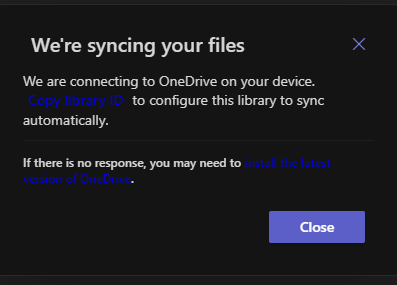
You can close it and open your File Explorer. Here you should see the shared library/folder. The name next to the two skyscrapers is the name of the organization. The first part of the folder’s name is the Team name and the last part is the channel name.
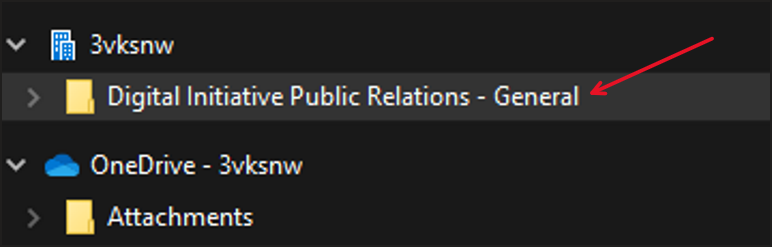
What’s the Difference Between Sync and Shortcut to OneDrive?
So, what’s the difference between these two functions? The result seems to be the same – the folders seem to be accessible from the computer’s file explorer regardless of the method used. However, there’s a difference that needs to be considered. Because you can’t do both at the same time, you’ll have to pick one.
To put it short and sweet: Synchronizing a folder allows your computer to access the files at all times, even without a network connection. The changes that are made while offline are then synchronized to the shared library once a connection to a network is established again.
Shortcuts, on the other hand, are merely links pointing to the original file. You can think of them as links placed on your desktop. The benefit of shortcuts is that you can create shortcuts for specific files you use frequently.
