Has your keyboard started to repeat the keys you’re pressing or spamming keys out of nowhere? You’re not the first one to experience this, and you’re most likely not the last. We’ve seen this happen in Windows 10, but also in the earlier versions of Windows.
Some users wonder if it can be fixed or if their keyboard or computer is broken. What we’ve found is that the most common causes are:
- Food spill
- Malware
- Batteries
- Drivers
- USB-ports
- BIOS
- Bluetooth
- Power Settings
Continue reading as we’re going to provide detailed step-by-step guides for each method to make sure you can try everything before you jump to the conclusion that your keyboard or computer is beyond repair.
9 Ways To Fix Repeating Keys in Windows
What’s causing it can differ from one computer to the next but it can (in the majority of cases) be fixed and while it seems to have slowed down recently, I still get contacted by people who are experiencing this.
Below is the list of things causing the problem and the methods I’ve used to fix it.
1. Spilled liquid or food on the keyboard
Food or liquid spilled on the keyboard can damage the keyboard or render it useless, but sometimes the spill will do no harm at all – until it one day creeps up and makes your keyboard act strange.
What’s causing your keyboard to repeat letters could either be crumbs or other types of food sticking underneath the keyboard. It can also be liquid spill that’s turned into a sticky film underneath the keyboard, making the keys stick.
To ensure that your keyboard is clean and free from sticky liquids and crumbs you must clean it thoroughly. The methods below are recommended.
- Swab the keyboard with screen wipes.
- Brush between the keys using a suitable brush (not a rough one).
- Use cotton swabs between the keys.
- Blast the keyboard with compressed air to remove food particles and grime.
Once the keyboard has been cleaned thoroughly, try it out to see if the keyboard keeps repeating letters. If this didn’t solve the issue, it probably means that the problem doesn’t originate from the keyboard, but rather from the computer.
2. Malware
Malware is a type of software designed with ill intent. They’re almost always intended to do harm to a computer or access something of value – usually information. Malware or viruses can also impact the way the computer and its peripherals (keyboard and mouse) work.
You can scan your computer for malware using third-party anti-virus software such as Avast (the free or paid version) or you can scan it using Windows Defender, which is a built-in defense against malware in Windows.
We’ll show you how to use Windows Defender but it’s not a bad idea to complement Windows Defender with a free version of any anti-virus software.
Step 1: Right-click the Windows symbol (Start menu) in the lower-left corner.
Step 2: Click Settings
Step 3: Go to Update & Security
Step 4: Select Windows Security in the menu to the left then click Open Windows Security.
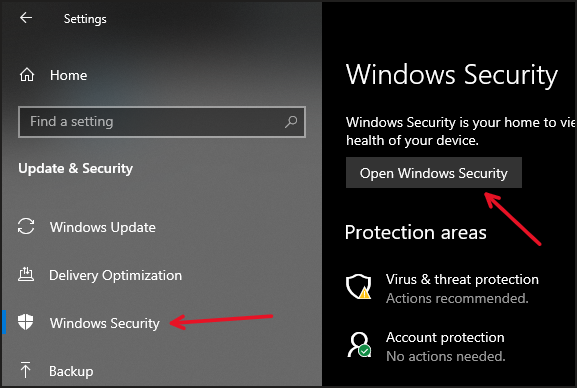
Step 5: Click Virus & Threat Protection in the menu to the left.
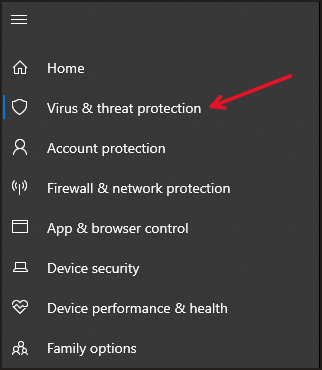
Step 6: Click Scan Options and select Full Scan then click Scan Now.
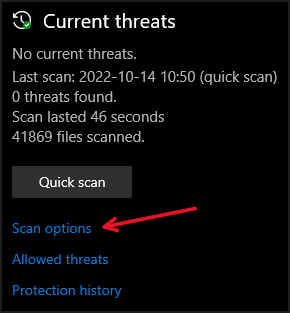
Step 7: Remove any unwanted files that the scan may have detected. Restart your computer to see if the problem has been solved.
3. Change the keyboard’s batteries (even if they’re charged)
This is a solution for those of you who are using a Bluetooth (wireless) keyboard. Wireless keyboards don’t source their power from the computer. Instead, they are either charged in a docking station or have batteries.
When the battery in the keyboard is reaching low levels, the keyboard can start going haywire, causing it to repeat letters, for instance. It should be mentioned that any indicator used to register how much power the keyboard has left shouldn’t be trusted enough to not try this method.
I’ve swapped batteries on keyboards that registered battery levels above 30% and got them to stop acting out because of it. It’s as if the battery levels aren’t read correctly. So, either charge your keyboard or swap the batteries to see if this solves your problem.
If the problem persists, then it’s most likely not the batteries and you can put the first batteries back in the keyboard.
4. Connect the keyboard directly to the computer
Using a docking station or USB hub can cause problems with some devices, such as keyboards and mice. I’m not sure if it’s the signaling to the computer that’s the issue but it seems like the middleman causes some type of disturbance, making it difficult for the keyboard to register the exact input.
Try to:
- Disconnect the keyboard from the hub.
- Connect it directly to the computer.
See if the keyboard stops repeating letters.
5. Bluetooth & power management settings
Bluetooth keyboards send a signal to the device and if the device doesn’t receive the signal, the keyboard may keep sending the signal until it has been registered as received.
As you can see, the signal being sent multiple times can be what’s causing the keyboard to repeat letters. Thankfully, there are proven workarounds.
This can be fixed by adjusting the power management settings so the keyboard doesn’t “switch off”. Instead, it will always be ready.
Step 1: Right-click on the Start button in Windows.
Step 2: Select Device Manager.
Step 3: Click the arrow next to Bluetooth in the list and right-click your Bluetooth sender (often called Radio).
Step 4: Select Properties.
Step 5: Go to the Power Management tab and uncheck the box next to Allow the computer to turn off this device to save power if it’s checked.
6. Update Bluetooth drivers
Outdated or corrupt Bluetooth drivers can cause the communication between the Bluetooth device and the computer to be hindered or disrupted. Updating the computer’s Bluetooth drivers can affect compatibility with other components and the operating system – hopefully for the better.
The update can also come with possible fixes to old glitches. Sometimes, simply reinstalling the same drivers can do wonders. We’ll start by looking at updating the drivers! Follow the steps below.
Step 1: Right-click the Windows button/start menu in the lower-left corner of Windows.
Step 2: Click Device Manager
Step 3: Look for Bluetooth in the list and expand the item.
Step 4: Right-click the Bluetooth device found under Bluetooth and select Update Driver.
Step 5: Select Search automatically for drivers. If the computer doesn’t find the drivers, then we’re going to find and download them manually. Continue reading as we’ll show you how to do that too.
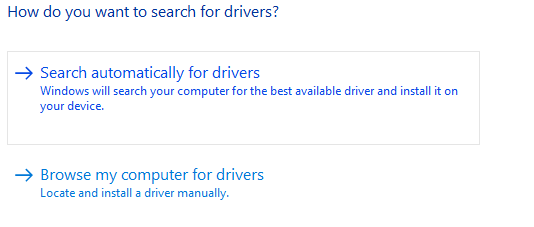
Download and install drivers manually
Step 1: If you’ve got a laptop – go to the product page on the manufacturer’s website. If you’ve got a custom-built PC – find out what motherboard the computer has and go to the motherboard’s product page on the manufacturer’s website.
(You can find out what motherboard you have by searching for System Information in Windows and looking at BaseBoard Product in the list. If you don’t know the model name of your laptop, there should be a label underneath the laptop stating the model name, otherwise, you can find it in System Information as well)
Step 2: Look for drivers on the product page. Bluetooth drivers can be found in different places so you might benefit from Googling the product + Bluetooth driver. The official website should appear in the search results.
Step 3: Once the file has been downloaded, go to your Downloaded folder and double-click the file.
Step 4: Follow the installation wizard until the drivers have been installed – then restart the computer if prompted to.
7. Reinstall keyboard drivers
You can try reinstalling your keyboard drivers in Windows. If the current driver installation is corrupt, a fresh installation might actually do the trick.
Step 1: Right-click the Start button in Windows.
Step 2: Select Device Manager.
Step 3: Click the arrow next to Keyboards in the list.
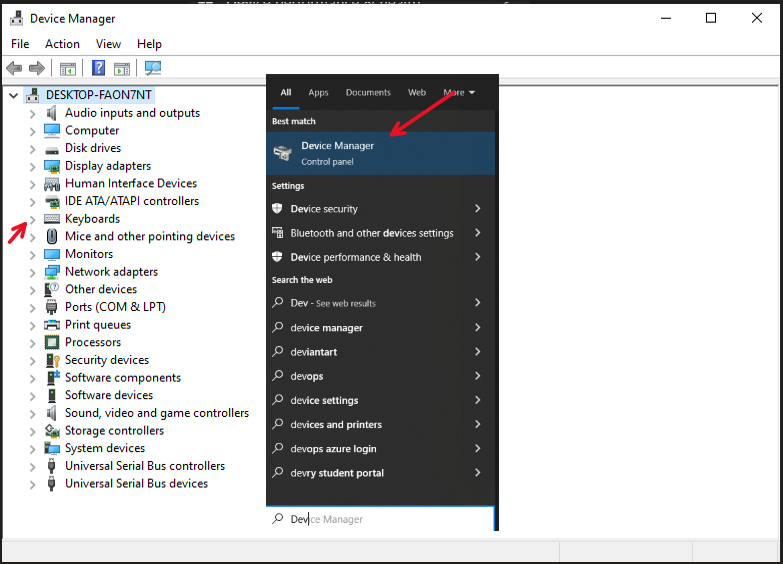
Step 4: Among the items that appear, right-click your keyboard and select Uninstall Device.
Step 5: Click Uninstall.
Step 6: Restart your computer. As your computer boots up, the device drivers will automatically install once again.
9. Update BIOS
If you’re still experiencing the same issue even after doing all of the steps above, you might need to update the motherboard’s firmware. The basic input-output system manages data transfer between Windows and the computer’s components.
Updating BIOS has been one of the go-to methods for solving keyboard problems for a long time. Let’s try it and hope it works! First, you must find out your computer’s model name or motherboard’s model name. Let’s start there.
Step 1: Go to System Information and look for the information given in the BaseBoard Product or SKU rows.
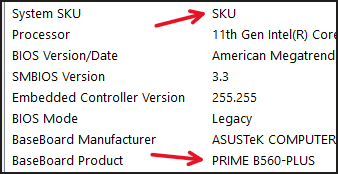
Step 2: Now that we know the model or product name, go to the manufacturer’s website and find the product page for your specific product (laptop model or motherboard model).
Step 3: Find drivers on the product page. Sometimes, they can be found in sections like Support, Drivers, or Firmware. Once you’ve found the drivers section, look for the most recent BIOS version for your product and download it.
Step 4: Open the file that was downloaded and follow the installation wizard. Make sure your computer is connected to a power source. If the computer dies during the installation the firmware could become corrupt. The computer will restart a couple of times during the update.
Step 5: You are done when the computer starts and stays on the login screen or start screen.
