Flash drives are used to transfer files between units. Flash drives need to be handled with some manner of care, to make sure that the files on them don’t get corrupted.
This is most likely what has happened to the files if they have changed names to gibberish symbols. The files are corrupted, and this can happen if you plug a USB stick into a computer whose USB controllers can’t handle newer flash drives.
It’s also possible that the files on a flash drive can get corrupted if you disconnect the flash drive without using the safe removal function in Windows. If you just pull it out, there’s a chance that Windows is still assessing and using the flash drive in some way.
As a result, the files on the flash drive get corrupted. The question is, however, can you do anything about this? Well, yes! There are a few things that you can try. If none of them work out, however, your best bet is to get a new flash drive.
You should first run a malware check on the flash drive in question. Do this using any antivirus software you have available on your computer. After this, run a checkdisk on the flash drive. This is easily available by going into the flash drives properties and then selecting “Check”. Of course, there are still other possibilities for why your flash drive has got corrupted files on it.
Now you know two of the ways to fix the files and filenames on your flash drive, however, there are other things you can do if the previously mentioned do not work. Read more to find out what those things are.
1. Run A Checkdisk On Your Flash Drive1
As I touched on before, you can run something called “chkdsk”, or checkdisk, to scan for corrupted files and try to fix them. This scan is available as a Windows function, and I’ll show you how to access it below.
- First, go into the file explorer and find your flash drive. It should be located close to your other drive(s), under “My PC”
- Right-click the flash drive and click on Properties
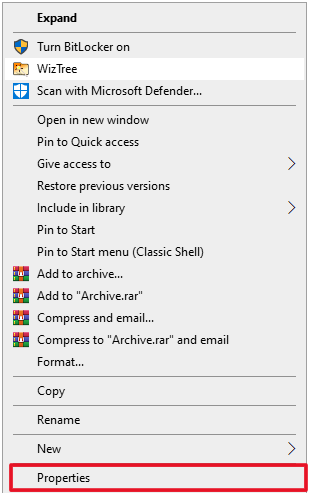
- After this, click the Tools tab and then select Check
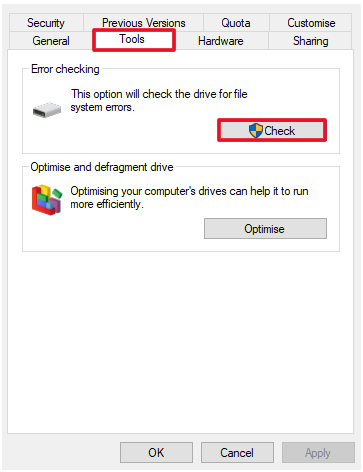
- If it tells you that you don’t have to scan the drive, click Scan anyway
- Follow the guide, check Automatically fix file system errors and Scan for and attempt recovery of bad sectors
2. Use Recovery Software1
Recovery software is external software that attempts to recover corrupted files when normal Windows processes as the previous solution, can not. There are a lot of different recovery software by a lot of different companies, but I would just go for a free one.
Software like this is pretty useful for fixing partition tables, recovering deleted files, copy them, and much more.
After you have downloaded this software, you need to check what filing system your flash drive is using so you can use the software. This information is available by right-clicking the flash drive, selecting Properties, and checking the file system under the tab General.
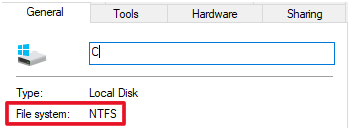
3. Run Cmd Command4
You can try to use the attribute command in cmd to fix the problem in question. This is a command in the command prompt that can change a file’s read and write attributes, among other things.
You can do this by accessing the command prompt. If you want to try this, follow the steps below.
- Type cmd in the Windows search bar, then click cmd
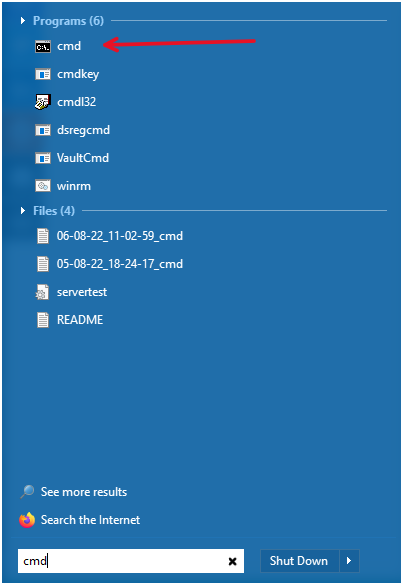
- Copy and paste the following into the black window and then press Enter: attrib -h -r -s /s /d g:*.*
Important: Replace the “g” at the end with the letter of your flash drive. This letter can be found in the file explorer.
Remember, if this fixed your problem, this might only be temporary until you get a flash drive that is compatible with your PC, or if you keep pulling out the drive without using safe removal of hardware, your files may well be corrupted again.
4. Reinstall Flash Drive Drivers5
The files might corrupt because of a driver issue with your flash drive. That’s why you should reinstall the drivers for your flash drive. This can fix faulty or broken functions with your drivers. If you want to do this, follow the steps below.
- Press the Windows key + X and click on Device Manager
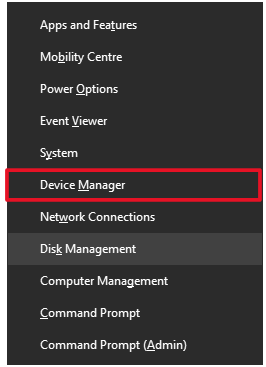
- Double-click Disk drives, and then right-click the flash drive in question
- Select Uninstall device
- Restart your computer and wait for Windows to install the drivers anew
If this does not work, you can also try updating the drivers for your flash drive. You can do this either by performing the same method as before, but instead of clicking Uninstall drive, you select Update driver.
You can also visit the flash drive manufacturer’s website and check if they have any driver updates.
5. Do A Malware Scan On The Flash Drive
As I mentioned before, you should do a malware scan on your flash drive. Viruses and things like that can absolutely infect your USB flash drive and as a result corrupt the files on it.
In fact, viruses that infect USB flash drives can also infect PCs that you plug them into. This isn’t particularly good, of course, and that’s ultimately why you should make sure that there isn’t any malicious software on your flash drive.
How you do this in practice depends on what antivirus program you have installed on your computer. Google the best malware scanners for USB flash drives. There should be free versions available.
